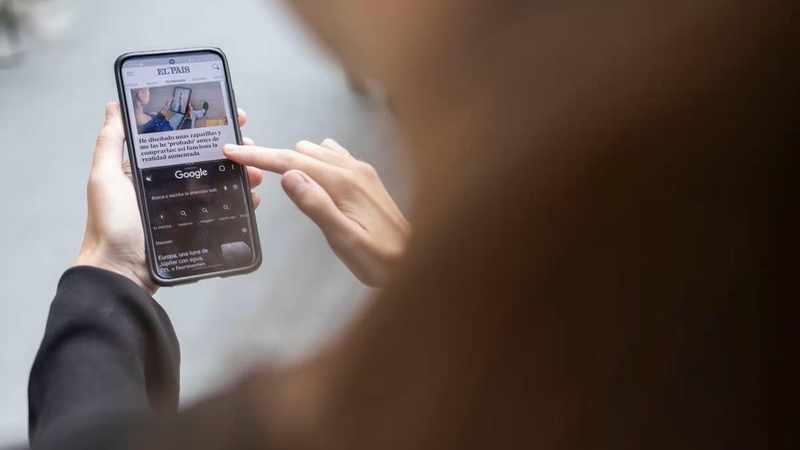Ya sea para grabarte mientras juegas a un videojuego o para enseñarle a alguien a través de un vídeo como se usa algo del ordenador, la opción de grabar la pantalla con Windows 11 puede resultar muy útil. Desde 20BITS, os explicamos cómo puedes hacerlo desde una aplicación preinstalada o con una que deberás instalar de manera gratuita.

Usa Xbox Game Bar
Windows 11 viene con la plataforma Xbox Game Bar ya instalada. Mediante ella, el sistema operativo trata de optimizar el rendimiento del ordenador para que las partidas se puedan jugar de manera más fluida.
Aunque su principal función no es la grabación de la pantalla, lo cierto es que Xbox Game Bar permite que los usuarios lo hagan y guarden sus vídeos en formato MP4. Para ello, se deberán seguir los siguientes pasos:
Pulsa a la vez las teclas de Windows, Alt y la letra R. Al hacer esto te saldrá un pequeño rectángulo de grabación que podrás guardar cuando termines lo que quieras grabar, dándole al cuadrado rojo o volviendo a pulsar Windows + Alt + R.
Si esto no te funciona, busca la aplicación en el buscador de Windows y ábrela.
Clica sobre la opción ‘Capturar’ y, posteriormente, en ‘Iniciar la grabación’.
Cuando hayas terminado, pulsa en el cuadrado o Windows + Alt + R y espera a que salga una notificación.
Al seleccionar la notificación, podrás acceder a la carpeta con los vídeos que hayas grabado con esta herramienta.Esta función solo graba un programa a la vez. Por lo tanto, si tienes la pantalla dividida, Windows únicamente reconocerá la pestaña que estés utilizando.
OBS Studio permite grabar más de un programa a la vez
En el caso de que Xbox Game Bar no se adapte a lo que quieres y necesites que en el vídeo se graben todos los programas que aparezcan en pantalla, OBS Studio es una buena opción. Esta herramienta gratuita es ideal si quieres grabar lo que haces en el ordenador.
Descarga, instala y ejecuta la plataforma. Si tu idea es usar OBS Studio para grabar y no para hacer directos, selecciona la opción ‘Optimizar solo para grabar, no haré streaming’.
En el apartado ‘Fuentes’, clica sobre el icono de suma para añadir una fuente nueva.
Selecciona ‘Captura de pantalla’ y ponle un nombre al vídeo para luego encontrarlo más fácilmente.
Clica sobre una de las ventanas disponibles y dale a ‘Aceptar’.
Una vez hecho esto, dale a ‘Iniciar grabación’, minimiza OBS y graba lo que quieras.
Cuando termines, selecciona la opción ‘Detener grabación’.Tomado de 20 Minutos